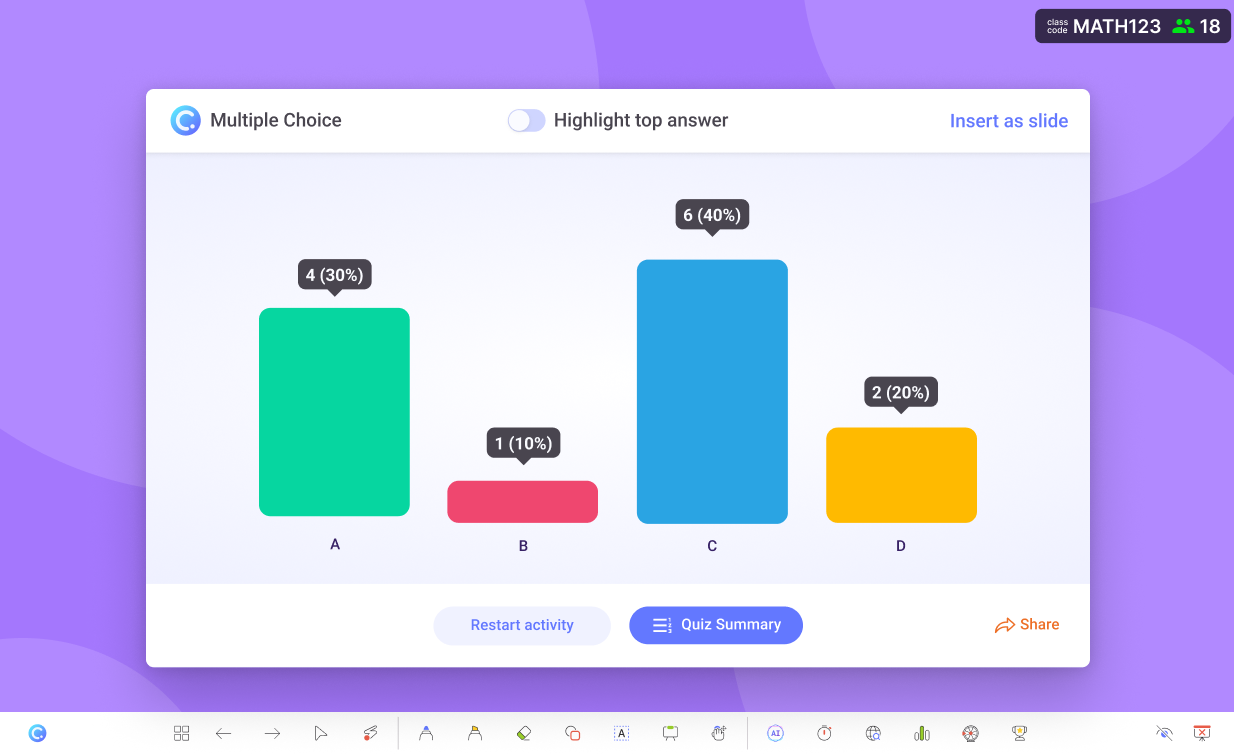Turn your slides into Multiple Choice Questions
Easily turn any PowerPoint slide into an effective student assessment tool.
- Up to 8 choices
Spice it up by adding up to 8 question distractors to get your students thinking sharply.
- Single/Multiple correct answers
Have students pick choices in enumeration or make room for best answers than just correct.
- Quiz Mode
Add competition among your students and easily turn your MCQ slide into a powerful quizzing tool.
Add activity button
Add a Multiple Choice Question activity to your PowerPoint slide.
Add a MCQ activity button to your slide. Customize the number of choices, and select whether you want to have single or multiple correct answers. You can also choose to add a timer to your quiz questions to add a sense of urgency to your quiz.
- Number of options.
- Select up to 8 choices to get your students thinking sharply.
- Single choice / Multiple choices.
- Single choice or multiple choices, you decide!
- Correct answers.
- Easily select the correct answers for your quiz questions.
Collect live responses
Easily collect live responses during slideshow.
Collect live responses from your students during slideshow. You can choose to show the correct answers after the quiz, or hide them to keep your students guessing.
Live status
Full clarity on student responses.
You can easily see the number of students who have or haven't responded to your quiz questions. Click to see the list of students who have responded, and their responses.
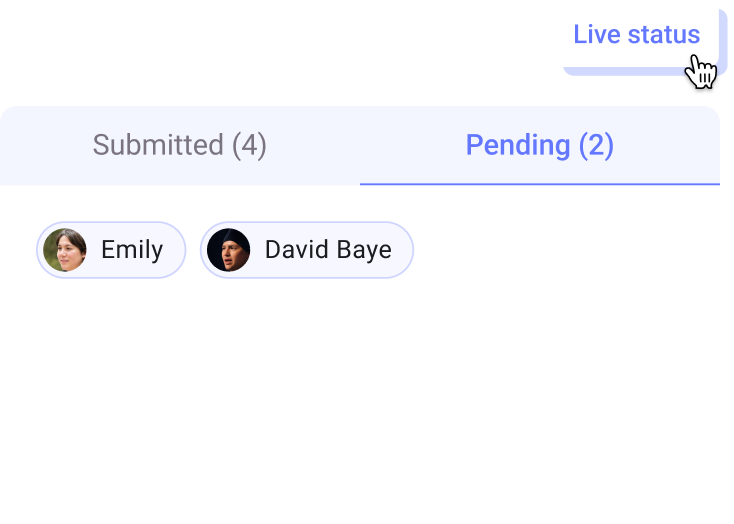
Add as slide
Instantly insert as slides for further discussions.
One click to save the results of your quiz questions as slides. Continue your lesson with the saved slides to discuss the results with your students.
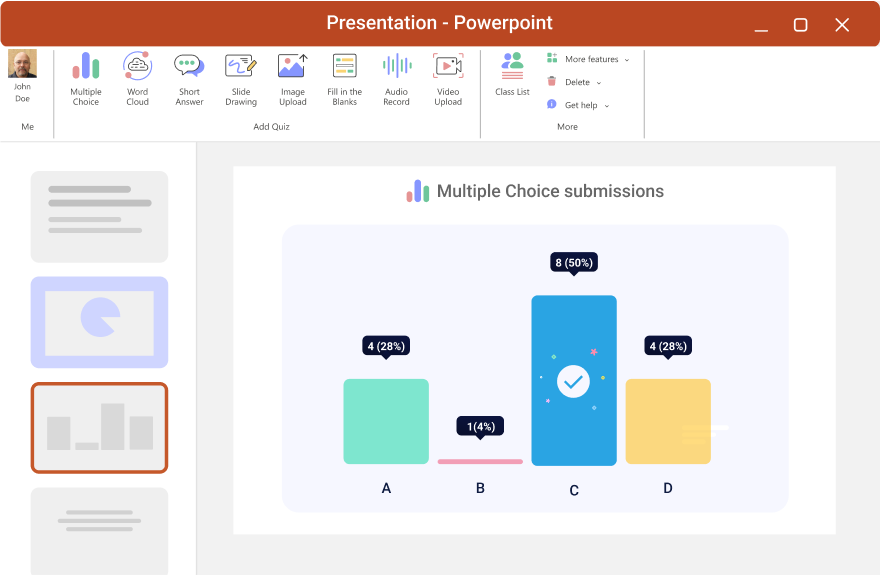
Review after class
Reviewing student responses after class is easy.
The results are readily available for you to review after class. Take your time and dive deep into the results to understand your students better.
Quiz Mode
Liven up the competition with Quiz Mode.
With Quiz Mode, you can easily add competition among your students and turn your MCQ slide into a powerful quizzing tool.
Learn more about Quiz Mode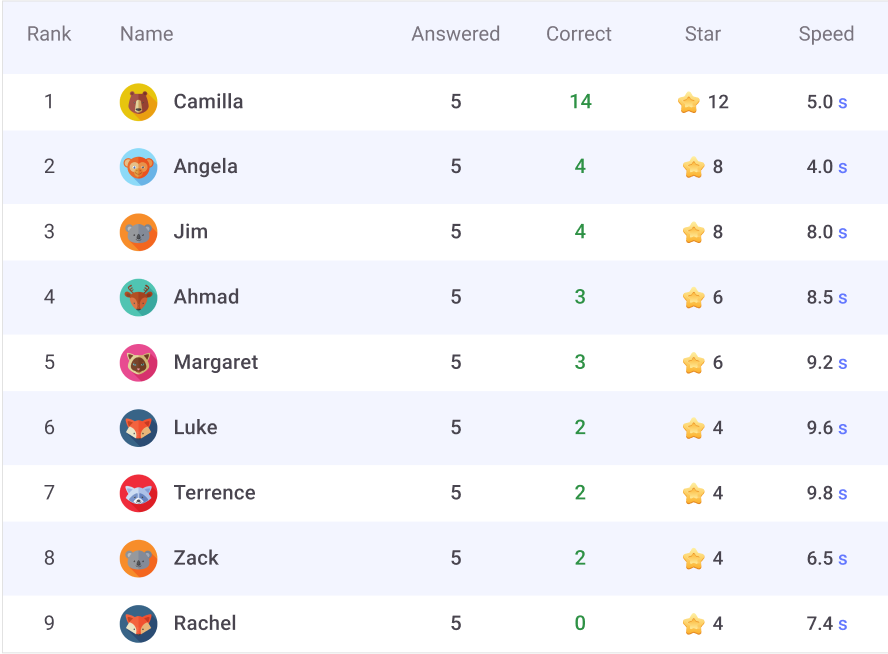
- Difficulty levels.
- Set the difficulty level of your quiz questions.
- Auto-marking.
- Auto-marking of quiz questions for instant results and feedback.
- Quiz summary.
- Quiz summary to review the results of your quiz questions.
Multiple choice questions in PowerPoint
How to Make a Trivia Game in PowerPoint with SCORING!
Learn how to make a trivia game in PowerPoint with scoring using ClassPoint.