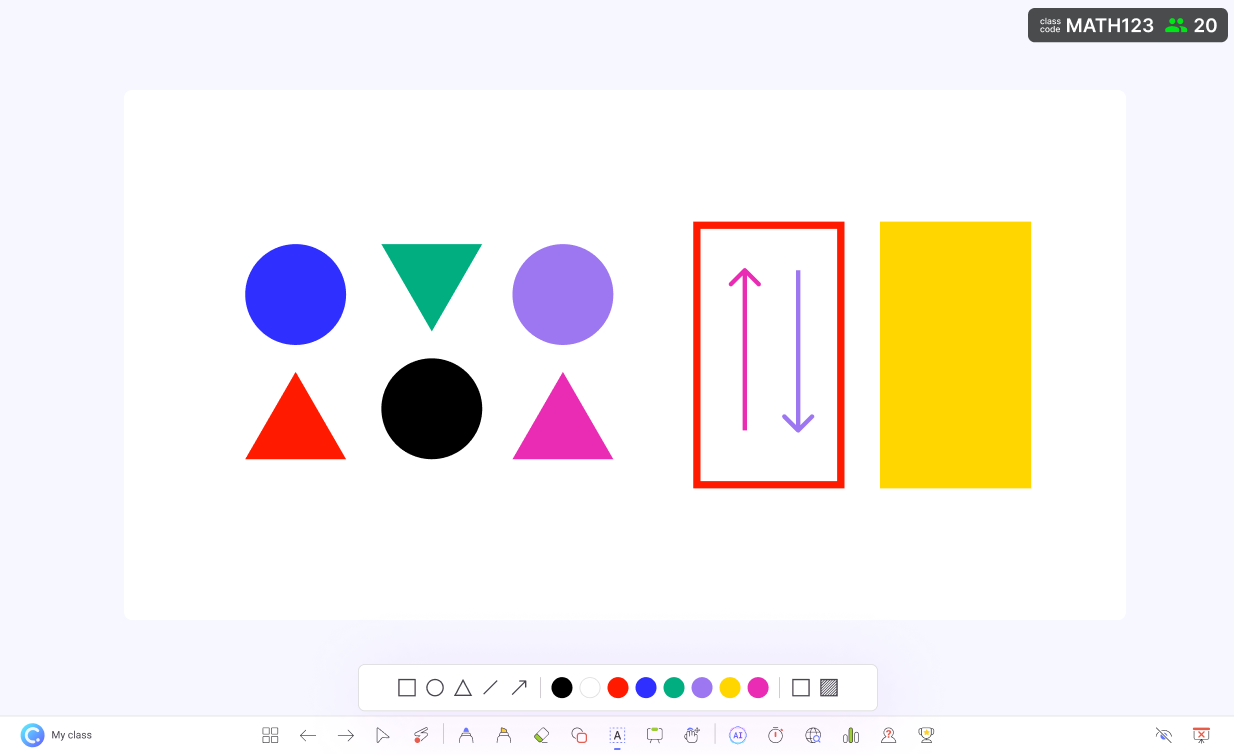Use shapes to illustrate ideas during slide show.
Easily accessible in presentation mode.
- 5 shapes
5 commonly used shapes to illustrate your ideas.
- 8 colors
Select the best color to match your presentation.
- Native format
Save them to your presentation, as native format.
Fully customizable
Select the best color, shape, or size to match your presentation.
Free to drag and drop in slide show
Freely drag and drop shapes in slide show mode. No need to go back to edit mode.
Save as native format
Save the shapes to your presentation, as native format.
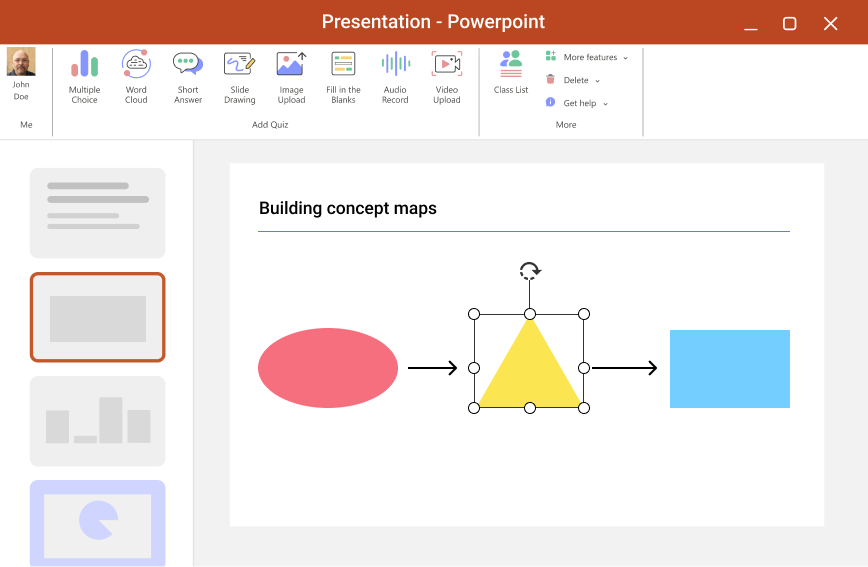
Use cases
Best ways to use shapes in PowerPoint
Shapes are a great way to illustrate ideas during presentations. Here are some of the best ways to use shapes in PowerPoint.
Draw attention to key points in a presentation and enhance discussion remember-ability, improving knowledge retention by adding variety of shapes where they are most needed. Pull out an arrow to point out a word, encircle a key phrase in a paragraph, create boxes to break up sections, and more!
Aid your presentation with visual cues through shapes and make discussions more visually commanding. Play around color options to create hotspots on your slide and direct attention on parts where attention is mostly needed. Build interest and keep students further engaged by simple playing with shapes!
Visually represent data through diagrams, mind maps, and all other types of charts by creating them live during a presentation. Customize them the way you want depending on the relationships and connections you want to illustrate between different pieces of information.
Save the scribbling for later and create on-point annotations to represent concepts visually. Transform the way you present ideas by creating basic illustrations as you build them from scratch live during a slideshow. Get your students involved by making them take part on how you give life to drawings!