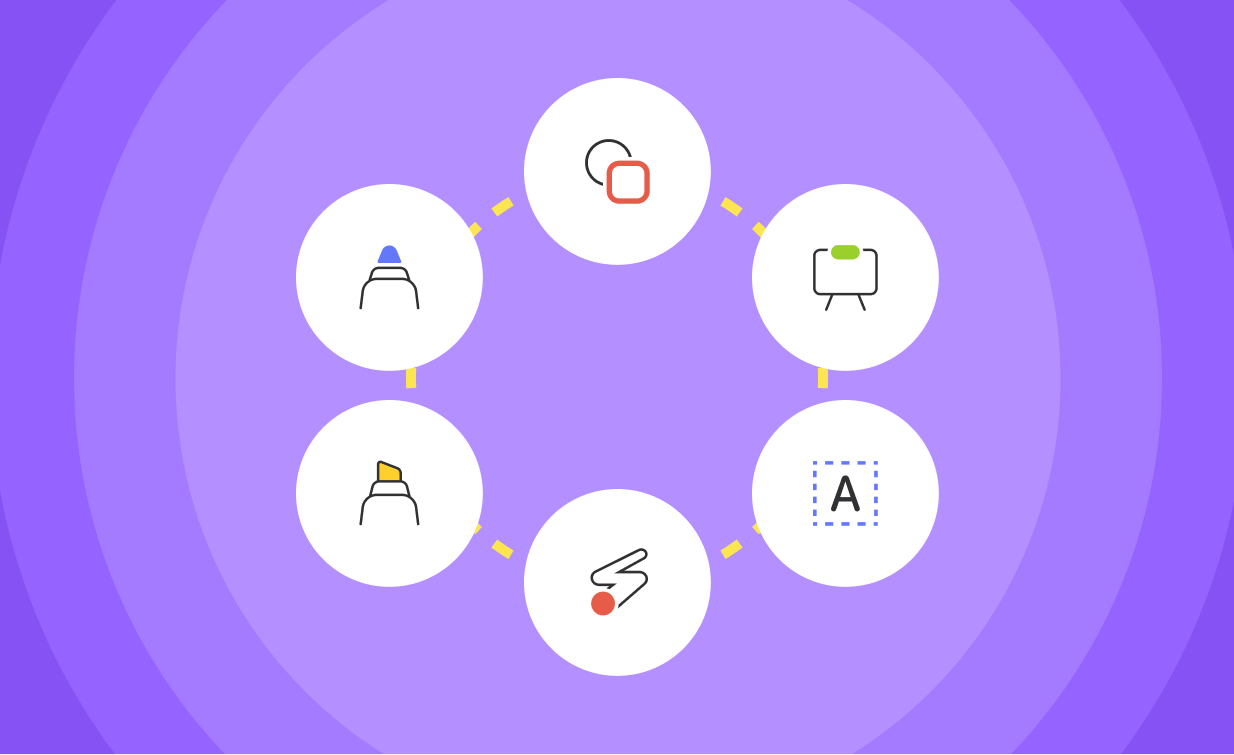Native PowerPoint inking, just more advanced, more accessible.
More pen colors, adjustable pen thickness, laser ink pen and text boxes, all that you wished to have before.
- Thickness adjustable inking
No longer limited by the default pen thickness in PowerPoint.
- Text box
Draw text boxes during slideshow to highlight key points.
- Native PowerPoint format
All inking tools are native PowerPoint features, can be saved as native format.
Pens
Annotate your slides with rich selection of pens and colors
Quickly drop down to the toolbar to select a pen to write on your slide with! Choose your pen color & thickness and elaborate on concepts by writing, drawing, underlining, etc. right from the toolbar.
- Pen & Highlighter.
- Easily select or switch between pen and highlighter to annotate your slides.
- 3 thickness levels.
- No longer limited by the default pen thickness in PowerPoint.
- 8 color options.
- Rich selection of colors to choose from.
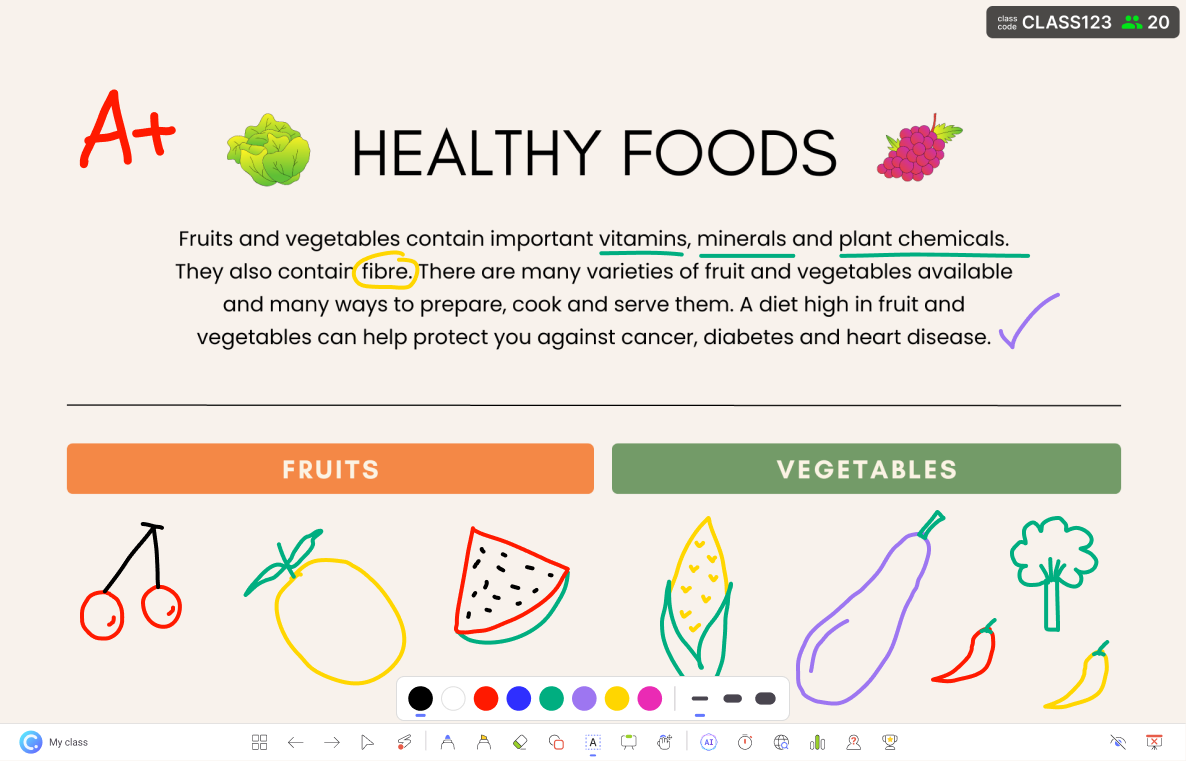
Laser/Spotlight
Draw students’ attention with a digital laser pen.
Turn your cursor into an aiding visual cue to focus your audience’s attention and help you deliver an impactful presentation. Switch from laser to a spotlight to direct their attention to specific information.
- Digital laser.
- Turn your cursor into a laser pen to draw attention to specific information.
- Laser ink pen.
- Draw with the laser pen to highlight key points on your slides. The ink will automatically disappear after few seconds.
- Spotlight.
- Instantly switch to a size-adjustable spotlight to focus on a specific area of your slide.
Text box
Add text while you present.
Add text boxes to your slides during slideshow to elaborate on concepts and highlight key points. You can also adjust the text box size and position to suit your needs.
Learn more about adding text during slide show
Whiteboard background
Add premade whiteboard background to your slides
Add premade whiteboard background to your slides anytime during slide show. You can also annotate on the whiteboard background to elaborate on concepts and highlight key points.
Learn more about whiteboard background- Premade templates.
- Choose from a variety of premade whiteboard templates to suit your needs.
- Customize your own.
- Create your own whiteboard templates, and add them to your slide anytime during presentation.
- Save and share.
- Easily save your whiteboard background as a PowerPoint slide, and share with your students.
I like the whiteboard feature the most, as I could add extra slides endlessly to provide more examples through annotation. This helps clarify difficult content during lecture and all annotations can also be kept and erased (even partly) after exiting the presentation.

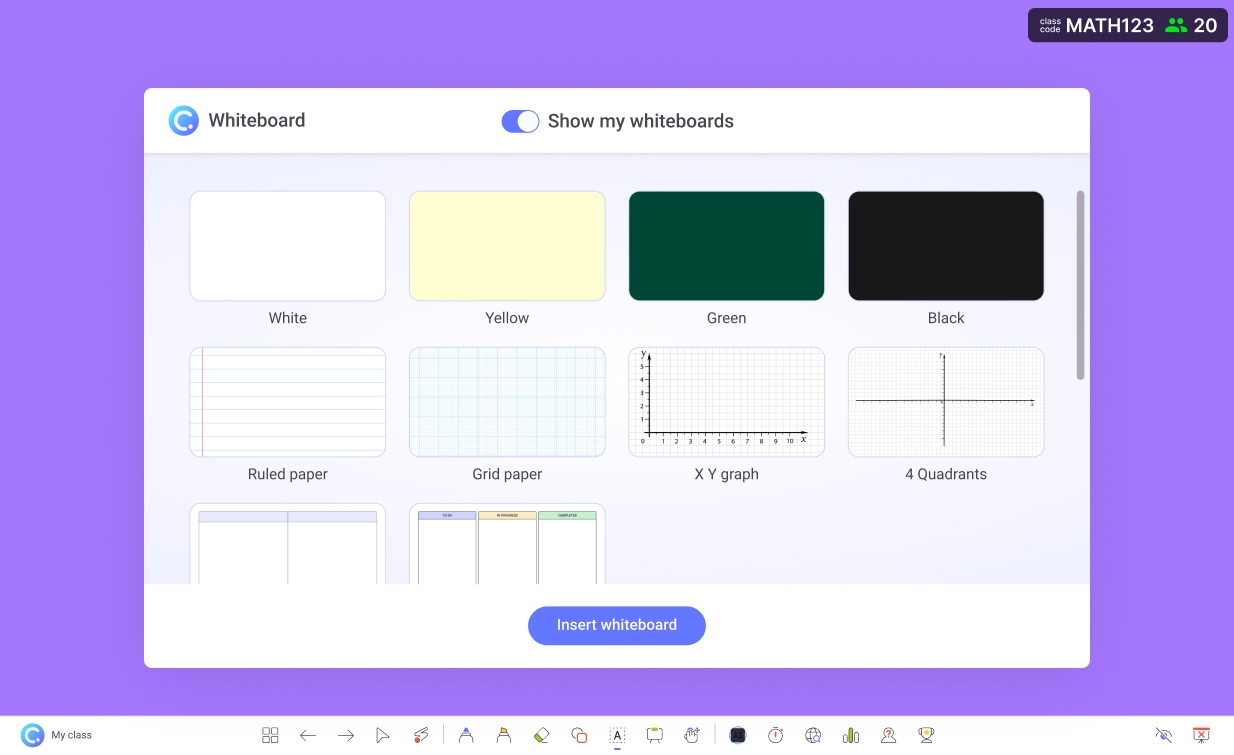
Annotate PowerPoint slides
Best way to annotate PowerPoint slides
Add text boxes and laser pointers to your slides during slideshow to elaborate on concepts and highlight key points.